MMDモデルからVRChatのアバターを作ってみた。
VRChatの世界に入ってみました。
※VRの道具が無くてもそこそこのPCがあればログインできますよ。

英語だらけでヤバいです!!

説明から何から何まで全部英語!!!!
おまけに対面する人のほとんどが英語!!!!!
どうも、英語コンプレックスのしあです。
大学入試の時にセンター1500という英単語帳をほぼ全て丸暗記したのに英文がサッパリワカランでセンター試験を悲惨な点数で終えるくらいには苦手です。
今まで苦手なものはしょうがないのでこれから克服していきたいと思います。
さて、本題です。
VRChatの中に入ってみたわけですが
物足りなさしかなかったので、事前に調べておいた
美少女になる方法を検証していきます。
以下を参考にさせていただきました
※注意※
VRchatでは現在、MMD製作者に無断でモデルが
使用されているなどの問題が多発しているみたいです。
MMD製作者はVRChatでの使用を元から想定していないことがほとんどなので
利用規約を必ず読み、問題が無いことを確認してから使用してください。
現在の許可リストはVRChat日本Wikiの以下の項目にまとめてくれています。
目次
- 1、まず、VRChatのアカウントを取得しましょう
- 2、Unityのインストール
- 3、Blenderとかその辺のソフトをダウンロード
- 4、Blenderのセットアップ
- 5、やっとMMDを読み込むよ
- 6、ポリゴン数を減らす
- 7、アイトラッキング・リップシンク
- 8、FBX形式で書き出し
- 9、Unityで読み込み
- 10、VRChatに最適化
- 11、VRChatに転送
- 12、一通りやってみての感想
必要なもの
アカウント関係
・VRChatのアカウント(Steamアカウントじゃないよ)
・Unityアカウント(Unityを使うのに必要)
ソフト関係
・Blender(3Dソフト:MMDを読み込んでUnityちゃんに渡す形式にするよ)
・MMDtools(BlenderでMMDを読み込むために必要だよ)
・Cat's Blender Plugin(読み込んだMMDをVRChat用にいい感じにするよ)
・Unity Ver5.63p1(3Dデータをいい感じにしてVRChatに転送するよ)
ーーーーーーーーーーーーーーーーーーーーー
2019年2月13日追記
現在のVRChat向けのUnityのバージョンは 2017.4.15f1 になっています。
導入方法等は後日まとめたいと思いますがこちらをご参照ください。
Unity2017.4へのアップグレード - VRChat 技術メモ帳 - VRChat tech notes
ーーーーーーーーーーーーーーーーーーーーー
・VRCSDK(これがないとUnityからVRChatに転送できないよ)
メモ
SDKとはSoftware Development Kit:ソフトウェア開発キット
要するに特定のソフトとかで何か作りたい時に使うツールセットみたいなもの。
ハード的に言えば特殊専用工具みたいな?
1、まず、VRChatのアカウントを取得しましょう
こちらに行ってアカウント登録してください。そうRegisterってやつです。
あ、これレジの略称でしょ。きっとお金取られるんだろうなって思ったアナタ。
英語力が自分と同じレベルなので注意してください。(Register=登録)
上手くログイン出来たら、ダウンロードの項目に「SDK」というやつがあるので
ダウンロードして保存してください。

2、Unityのインストール
Unityはバージョンが大事です。
いろんなバージョンのUnityをPCに入れたくなければUnity Ver5.63p1にしましょう。
あとついでに右上の人っぽいマークのところでアカウント登録しておきましょう。

3、Blenderとかその辺のソフトをダウンロード
以下の3つを落としておいてください。
・Blender(3Dソフト:MMDを読み込んでUnityちゃんに渡す形式にするよ)
OSのbit数で選んでね。
・MMDtools(BlenderでMMDを読み込むために必要だよ)
うさげ?の下あたりにあるzip落としてね。(USAGE=使用方法)

・Cat's Blender Plugin(読み込んだMMDをVRChat用にいい感じにするよ)
Installationの項目にDownload the pluginってところがあるので
その先のリンクから落とします。
4、Blenderのセットアップ
Blenderを普通にインストールします。
インストール先を変更した人は変更した場所ちゃんと覚えといてね。
インストールしたら起動したくなっちゃいますよね。
とりあえず起動しました。

でも、閉じてください。
先ほどダウンロードした「blender_mmd_tools-dev_test.zip」の中身を開きます。
すると「mmd_tools」というフォルダがあるのでこれを選択して右クリックでコピーします。
以下のフォルダを開いてそこで貼り付けをして下さい。
C:\Program Files\Blender Foundation\Blender\2.79\scripts\addons
(インストール先を変更したらその場所に行ってね)
それから再度ブレンダ―を開きます。
左下に立方体のマークがあるのでそこをクリックしたあとに
User Preferencesという項目をクリックします。
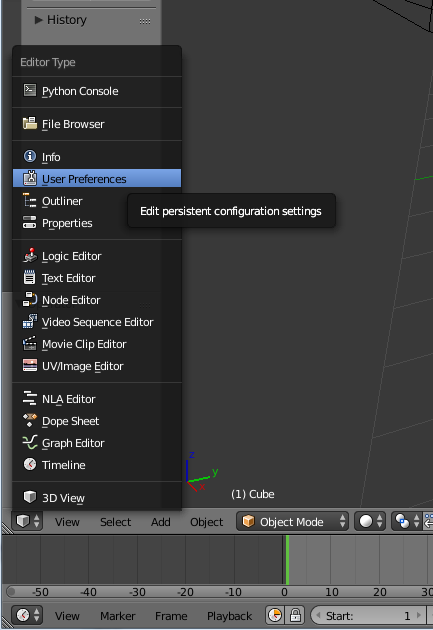
いろんな設定画面が開くんですけど、中央上にある「add-on」とうタブを開きます。

左上の方にある虫眼鏡アイコンのところに「mmd」と打ち込んでEnter
「object: mmd_tools」というのが出てくるはずなので
左にあるラジオボタンにチェックを入れます。
出てこなければどこか間違えています。

次に、左下を見てください。
「Save User Settings」ボタンがあるので押して、
すかさず「Install Add-on from File」のボタンを押しましょう。
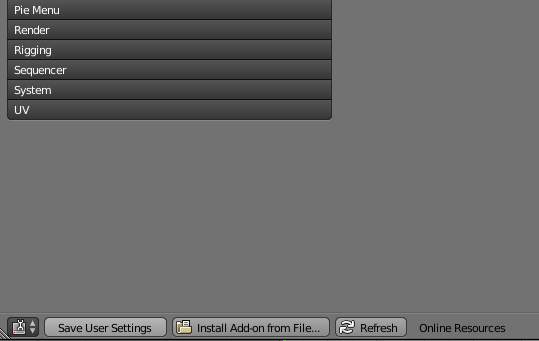
「cats-blender-plugin-master.zip」の保存してある場所に行って
ファイルを選択(ZIPのままでいいです)

そしたら「Save User Settings」ボタンをおして
最初の画面に戻ってきます。
左下のアイコンをクリックして「3D View」を選ぶと戻れます。
すると左の方のタブが増えているのがわかると思います。
増えてたら大成功です!!

あと画面に変な立方体とかあるので右上の窓でCamera、Cube、Lampを消しましょう。
+のマークのところを右クリック⇒Deleteで消えます。
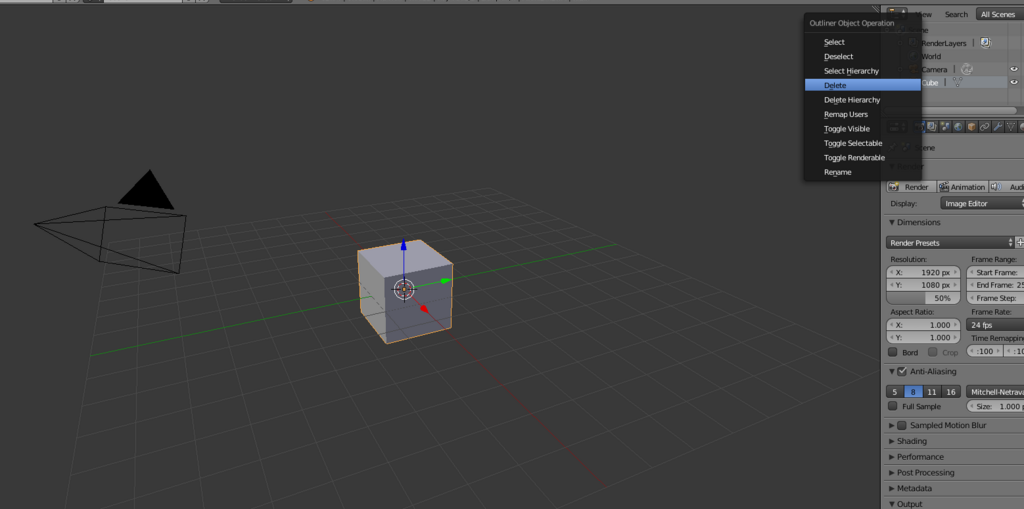
Blenderの設定終了です。
お疲れ様でした。
ーーーーーーーーーーーーーーーーーーーーー
2018年3月27日追記
BlenderはVer2.6以上は日本語化できますので日本語化しとくと
良いかもしれませんね。
方法は以下リンクから。
ーーーーーーーーーーーーーーーーーーーーー
5、やっとMMDを読み込むよ
今回使用するモデルはこちら
ビタワンさんが原作の社畜ちゃんのMMDを使用してみたいと思います。
VRChatで使っていいか聞いてみたところ3分でOKが出ました。

なのでありがたく使わせていただきましょう!
BlenderのCATSタブにあるこちらの「Import Model」というボタンを押します。

.pmxや.pmdといったファイルを読み込むのですが
ファイルを探したところでちょっと待ってくださいね。
右下の方にあるこれ、読み込む際の設定なんですが画像の通りに設定しないと
この後うまくいかないみたいです。

読み込んだら黒い社畜ちゃんが登場しました。


そんなときは落ち着いて「Fix Model」のボタンを押して少し待ちましょう。
するとよく見慣れた社畜ちゃんになります。

6、ポリゴン数を減らす
VRChatでは使用できるポリゴンの数が2万と決まっています。
推奨は1万らしいです。
社畜ちゃんはというと……。

28422!! アウトです!
というわけで落ち着いて「Decimation」タブでTrisを2万以下に設定して
「Quick Eecimation」!!

はい、収まりました。

一括で簡素化してしまうとモデラーの人には申し訳ない気がしますね。
ところで「Decimation」は「間引く」という意味の他にも「大量殺戮」という意味もあるそうですね。
ポリゴンを大量殺戮っと♪
モデルを見まわして問題が無ければ次に進みましょう。
もし問題が発生した場合はパーツごとに間引いていく必要があります。
その辺の記事はまた今度で。
7、アイトラッキング・リップシンク
目を動かしたり、口パクしたりする設定ですね。
これもCATSタブに入っているのでそれっぽい設定にしておきます。
ウィンクは「ウィンク」と「ウィンク右」というように
分かれていることが多いと思います。
終わった後に「Create Eye Tracking」ボタンを忘れずに。

それと「Create Visemes」も忘れずに。
8、FBX形式で書き出し
さあ、FBXを書きだしていきましょう!
あとちょっとですよ!!

ファイル名を指定するんですが、大切なことはやはり左下にあるみたいです。
それぞれ4つのタブに関してこんな感じに設定してください。

それでやっと書き出しが完了です。
9、Unityで読み込み
Unityを開いて
(初回起動時にはサインインとライセンスの設定があるのでUnityのアカウントでサインインしてライセンスは個人のもので行きましょう)
まずやることはVRCSDKを入れることです!
この辺にドラッグアンドドロップ……

「import」を押すと入ります。

それからこの後が大事です。
「Texture」というフォルダを「Assets」内に作ります

右クリック⇒Create⇒Folderで作れます。
名前を確定してしまった人は選択したまま1クリックで変更できますよ。

フォルダが出来たらさっき作ったFBX入れるんでしょ?
って、ちょっと待ってください。
出来たフォルダに入れるのはテクスチャ用の画像データです。
こんなの
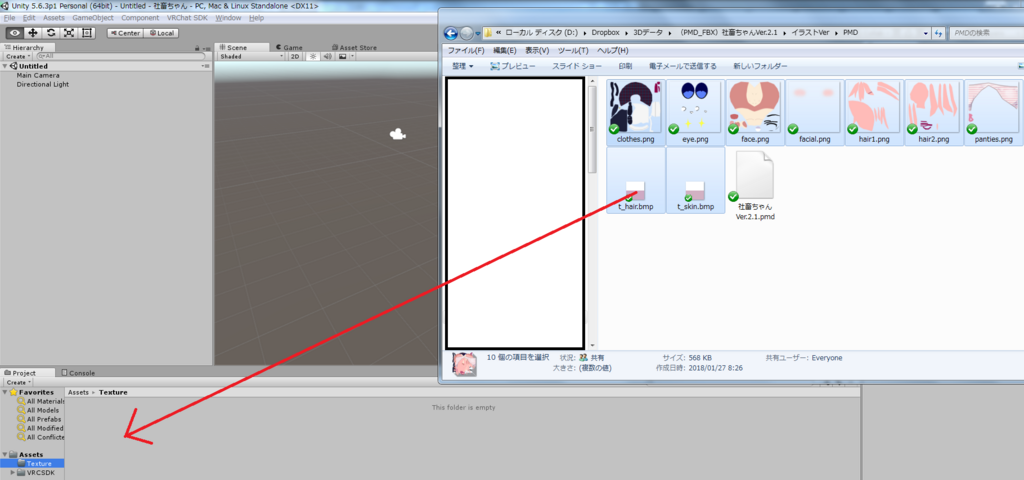
ちゃんと「Texture」フォルダに入るとこんな感じになります。

入れ終わったらやっとFBXの出番です。
「Texture」フォルダではなく「Assets」内に入れます。

「Assets」内は素材をためておくパレットのようなものなので
キャンバスとなる「Hierachy」の方にドラッグしてあげます。

すると黒っぽい感じの社畜ちゃんが現れました。
ハーフブラックの社畜ちゃんですね。

もうちょっとホワイトにしてあげたいので「Materials」のフォルダを開きます。
「Ctrl+A」で中のアイテムを全選択してあげて(一個選択すると「Ctrl+A」が効く)

左側の「Inspecter」タブの「Shader」⇒「Unit」⇒「Texture」を選択。
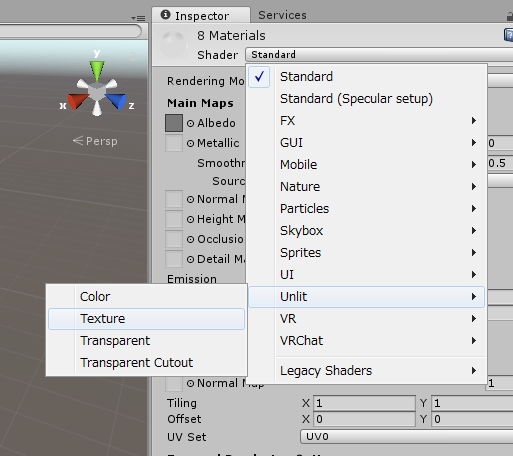
すると、ブラック感のない社畜ちゃんが登場します!

10、VRChatに最適化
読み込んだばかりの状態ではVRChatは人として認識してくれず
このまま転送しても⊂二二二( ^ω^)二⊃ブーンな物体が動くだけになってしまいます。
それではもったいないので「Assets」内のFBXファイルをクリックしてみましょう
「Inspecter」タブの「Rig」のタブに行き、
「Animation type」を「Humanoid」にして「Apply」ボタンを押します。
「Configure」ボタンの左にチェックが付けば正常に人になりました。
チェックが付いてなければどこかで間違えています。

そして「Configure」ボタンを押しましょう。
右側がこんな画面になります。
赤線の部分が「none」になってたらそのままなって無ければ「none」にします。

「None」にするには右の○を押して左側に出てくるウィンドウで選択してください。

現在選択しているのは「Body」なので
次は「Head」に行って赤線の部分を「none」にします。

これが終わったら「Apply」そして「Done」を押して戻ります。
「Hierachy」タブの中の、先ほどドラッグした社畜ちゃんを選択
(青い帯になります)

「Inspector」タブにいって「Add Component」を押し
「Scripts」⇒「VRCSDK2」⇒「VRC_Avator Descriptor」を選択します。

すると「Inspector」タブ内に何か追加されましたね?
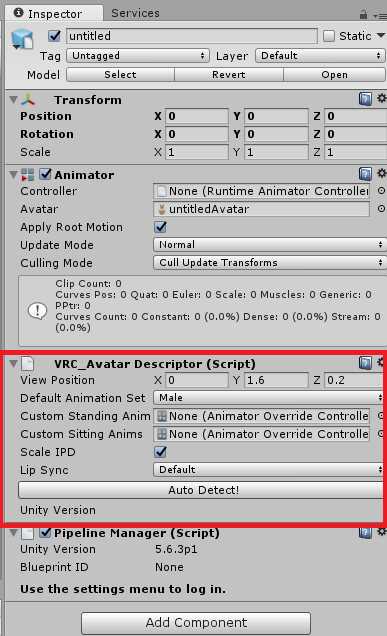
アバターの動作の性別を選択
社畜ちゃんは女の子なので「Female」を選びます。
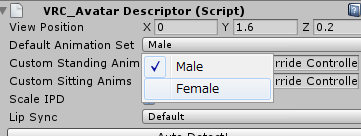
次が重要です。
追加された社畜ちゃんの頭の右上あたりに変なボールがありますね?
これが「View Position」というもので、目がどこにあるかを示しています。

これを「View Position」の項目のYとZの数値を弄って両目の真ん中で
ボールが顔にめり込むくらいの位置に調整してあげます。

右上の手の形をしたボタンを選択すると視点がずらせ、
「Alt」キーを押しながらやると角度が変えられます。
適宜使いましょう。

出来ました。
あとちょっとです。
リップシンク(口パク)の設定をしていきましょう。
「Lip Sync」の項目から「Viseme Blend Shape」を選択

「Hierarchy」タブ内の社畜ちゃんモデルの左の▼を押して
Bodyという項目があるのを確認。
これをドラッグします。

たくさん項目が出てきたので、
項目に対応する選択肢を選んでいきます。
対応するものが無い時はなんとなく対応しそうなのを選択します。

これでいいのかな…?
実装してみておかしかったら直しましょう!
11、VRChatに転送
お待ちかねのこの瞬間がやってきました。
「VRChat SDK」から以下の2つのウィンドウを開きましょう
ーーーーーーーーーーーーーーーーーーーーー
2018年4月26日追記
VRCSDKの更新によりタブメニューの表示が若干違う可能性があります。
ーーーーーーーーーーーーーーーーーーーーー


開いたら「VR Chat Setting」でVRChatのIDでログインします。
するとこんな感じ
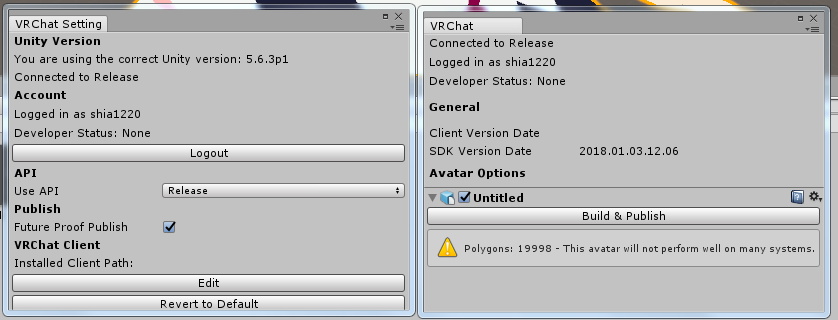
「Future Proof Publish」のチェックを外します。
外さないとこのような
「Error updating content. Unity package upload failed.Failed to optimize file fo upload.」
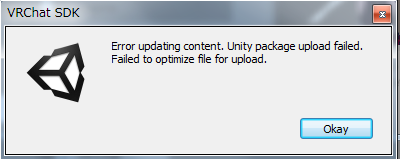
という謎のエラーが起きてアップロードが出来ずに路頭に迷って
4時間ほど無駄にします(しました)

「Build & Publish」をしていきます。
名前とチェックを2ヵ所やってから「Upload」ボタンを押します。
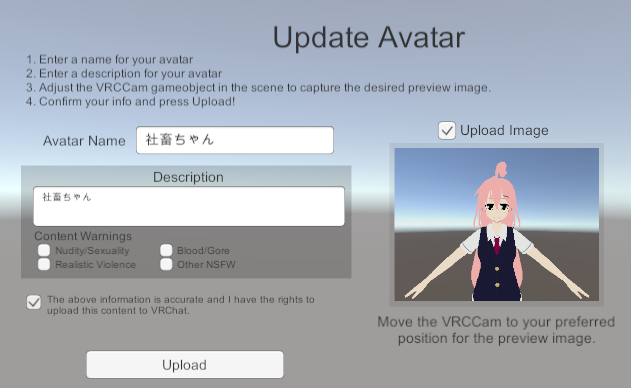
しばらく待ってこのようなメッセージが出たらアップロード完了です。

長かったですね。
お疲れ様でした。
それではVRChatに戻りたいと思います。
無事社畜ちゃんになれましたね!
ビタワンさんの許可をもらったので社蓄ちゃんになってみた!!
— しあ@ティア123展03 (@shiasakura) 2018年1月26日
設定が悪いのか下向いてもおっぱい見えなかった・・・。#VRChat pic.twitter.com/6DdeUnfsU4
12、一通りやってみての感想
それぞれのソフトになじみがなかったためとにかく手探りな感じでした。
先人たちのありがたい解説もあり進めることが出来ました。
本質がわからずに進めた部分が多々あるので
一つ一つ掘り下げて出来るようになればいいなぁと思いました!